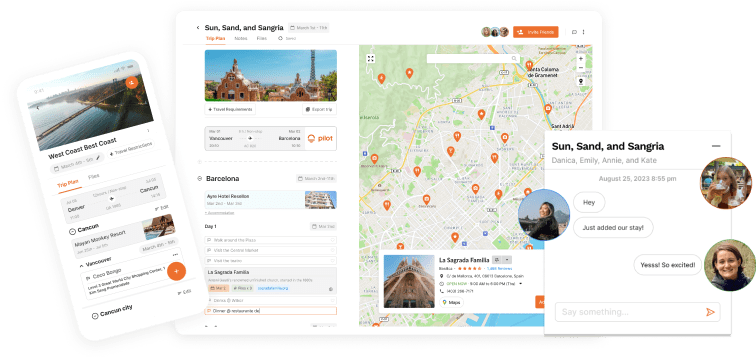Table of Contents
Planning your trip is the ultimate task before starting your adventure. Whether it be a backpacking or hiking trip, having a plan is crucial to a terrific outing. A good packing list and detailed day-wise activity plans will make for a successful trip.
Most travel enthusiasts make their traveling plans digital, utilizing various apps and digital notes. But what if I told you Google Maps can help you plan your entire trip? Sounds funny, right? How can a GPS app plan your entire vacation?
See Google Maps' potential as more than just a GPS app in this step-by-step guide on customizing your map and planning day-wise. Use these travel planner apps alongside Google Maps to create the perfect travel plan.

What is Google Maps?
Google Maps is an application designed by Google to help people navigate around the world. Google Maps provides users with accurate maps of the world. It also has features like street maps, satellite imagery, and 360 panoramic views.
Google Maps can act as a GPS too. It shows your arrival time estimation and the fastest route. Google Maps can also show you all the essential points of interest in your location. Pretty spiffy!
Features That Make Google Maps a Good Trip Planner
Most people use Google Maps in their daily life. This application has an excellent navigation system and provides detailed information about all points of interest.
It's super simple to use Google Maps; you only need to type your destination or pin it. After, you'll be shown the fastest route and arrival time. If you're a seasoned traveler, you probably already know this.
Many travel enthusiasts overlook Google Maps' potential to be a seamless planner. Still, it has features that make planning simple and easy:
Easy Accessibility
With tech advancements, you can carry a map in your pocket now! Google Maps is readily available and mobile-friendly. You can also download your custom map and access it on your phone while moving.
Additionally, you can follow the route while traveling to guide your path. That way, you don't end up in Columbus when you were aiming for Florida.
Easy Navigation for Efficient Route
While planning your trip in Google Maps, you can also prepare the routes. Google Maps shows you the fastest way, including street constraints like traffic, roadblock, or construction. Knowing which route to take makes reaching your destination on time easier.
Highlights Points of Interest
Google Maps also highlights places of interest, and you can pinpoint all the areas you want to visit in that location. You can easily explore restaurants, hotels, gas stations, and many more.
While planning your trip, points of interest are essential so you know all the options open to you.
Detailed Information
Google Maps allows users to leave reviews and pictures of places they've been to. Before making your choice, you can check out people's reviews of places, like restaurants.
Detailed information removes the blanket of uncertainty, which is crucial for planning your trip.
Customizable Maps
Having a custom map is the most important feature of Google Maps. With this feature, you can create your map with places that interest you in mind. You can even dedicate an entire map to your upcoming vacation! How great is that? Also, this feature allows you to plan a day-by-day travel itinerary.
Customizable maps enable you to plan your trip thoroughly.

6 Steps Guide To Make a Custom Map
These steps will allow you to create a detailed travel itinerary in your Google Maps. This is helpful for road trips or just exploring the city.
Step 1: Add a New Map for Customization
First, you need to access Google Maps through your phone or computer. The bigger screen makes it easier to do it on a computer. But you can use your phone as well.
You'll notice the menu bar on Google Maps located at the top left of your screen. Click it and choose "your places." You'll see four options: Lists, Labeled, Visited, and Maps. Select the "maps" option. At the bottom, click "create map."
Google Maps will present you with a blank map. Make sure to name it. Something like, "4 days LA trip."
Step 2: Select All Points of Interest and Locations
This is where the fun begins. You can lay out the locations and places you want to visit. You can also get inspiration from traveling podcasts, blogs, videos, and magazines to plan your travel.
First, type the locations on the search bar at the top of the page. You can use the coordinates or address too. In most cases, the drop-down menu gives all the suggestions.
After selecting the location, you'll get a prompt saying, "add to map." Click that, and the location will pop up. You can add 10 locations under one "untitled layer."
You can also use the "add marker" feature on Google Maps. This option enables you to drop a blank pin on your map, and you can then add your title and description to it.
Step 3: Color Code and Customize Your Pins
Google Maps enables you to customize your map by adding colors, images, and video. This makes your map fun and colorful.
The color of the pins are bright blue by default. To change the color, click the pin, and you'll notice a paint option. Several color options will pop up when you click the paint can. You can also change the icon style of the pin from the same option. To add images or videos, click the camera icon.

Step 4: Add New Layers to Create Day Wise Planning
While customizing your map, you'll notice an "untitled layer" on the left side of your page. These layers separate your information by making it into a group. You can use the layer to list all the restaurants or shopping malls you want to visit. Google Maps allows you to add about ten layers to one map. Pretty cool!
Click on the "add layer" option to add a new layer. Then click on the title of the layer to rename your layers. You can also move pins from one layer to another; you just drag and drop the pin.
The layer option is handy for planning your trip day-wise. Each day can have separate layers with different stops. However, if you're going on a vacation for more than ten days, you may have to create several maps.
Step 5: Add Directions for Navigation
The highlight of Google Maps is the directions. Select the arrow icon below the search bar to add directions between your points, creating a new layer just for directions.
To add your first destination, choose the pinned location, which will be your point "A." Then, select the second location, which will be your point "B." Maintaining the order of direction is vital for a seamless experience. You can add up to ten directions.
For a better understanding, you can review the step-by-step directions. Just click the three dots of the direction layer to choose the option. You can also use the typical feature of choosing your route.

Step 6: Share Your New Map
Now you're done making a custom map for yourself, and you can access it on your devices and even share the map with your friends.
Download Google Maps if you want to access it from your phone. Log in using your Google account. After, click "saved" at the bottom of the screen and then select "maps."
If you want to share your map, click the "share" button. Then, enable link sharing. You can share that link with your friends or agencies, allowing everyone in your travel group to know the plans.
Limitations To keep in mind
Google Maps is brilliant when it comes to planning your trips. But there are a few limitations that may impact your planning. These limitations are not disadvantageous, but you need to consider them.
Inaccuracy
Sometimes, Google Maps can give you inaccurate arrival timing. This is common when there's huge traffic congestion, and Google Maps may show that the traffic is for 5 minutes when it can take more than that.
So, it would be best if you allowed extra time when traveling in a crowded city. Relying entirely on arrival time may not be ideal.
Limited Offline Functionality
Google Maps doesn't allow offline features, which may hinder your traveling plans if you don't have mobile data. But you can still download certain areas by clicking the offline map. Your offline maps will guide you to your destination only if the entire route is within the offline map.
Only Add 10 Stops
Google Maps allows just 10 stops under each layer. Plus, you can only add 10 layers to your map. This might be a problem if you're going on a longer trip. If your vacation is longer than 10 days, you may have to create multiple maps to accommodate all days. But this is optional for short trips.
Is Google Maps Really The Game Changer?
Yes, Google Maps is a game changer when planning your trip. You get directions, reviews, time estimation, and more, and these features make Google Maps a solid package deal.
Incorporating Google Maps planner with a few travel apps like Airbnb and Expedia can elevate your trip, giving your plans more structure and a sense of direction.
So, give Google Maps a chance for your next trip!
Plan your Trip Effortlessly!
Google Maps allows you to plan your trip with all the necessary directions, saving you the time of asking locals for a guide. Google Maps comes in handy, especially if you're a solo traveler. Combining Google Maps with social planning apps like Pilot really elevates your travel experience.
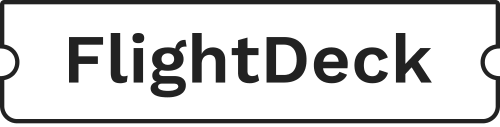






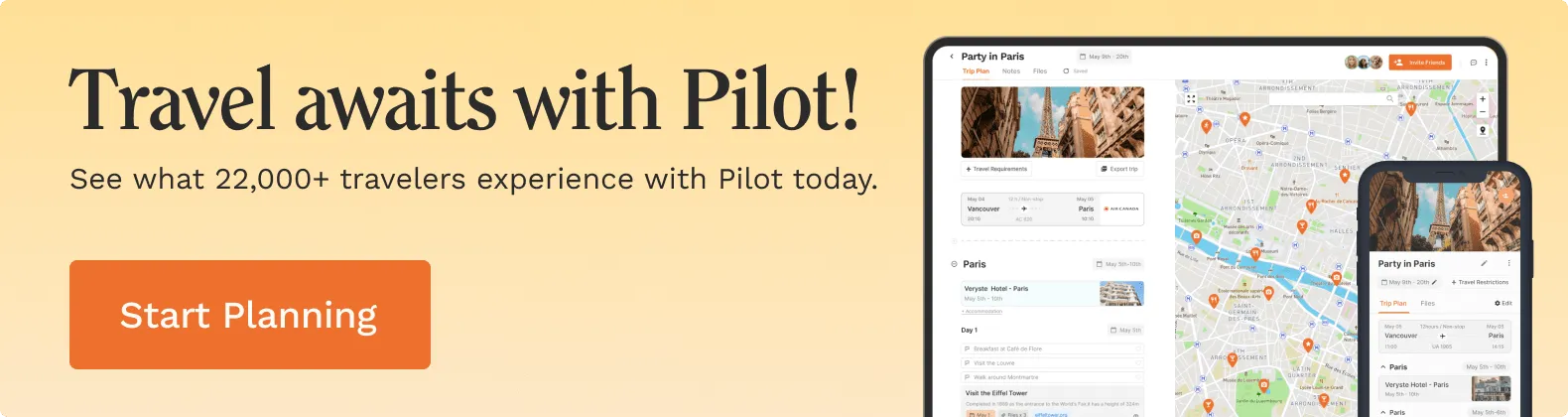


![Paris Neighborhoods Guide [2024]: Areas to Visit & Avoid!](https://assets-global.website-files.com/63d1baf79ce0eb802868785b/65b947376eff1a3e72606d03_Paris%20Neighborhoods%20Guide.jpg)
![Passporter Review [2023]: Promising Trip Planner, or meh?](https://assets-global.website-files.com/63d1baf79ce0eb802868785b/63d1baf89ce0eba4c5689283_passporter%20app.jpeg)

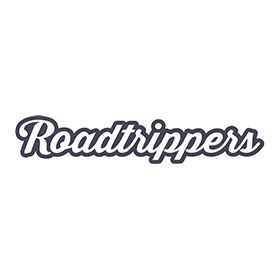
![Google My Maps Review [2024]: Google's forgotten travel tech](https://assets-global.website-files.com/63d1baf79ce0eb802868785b/63d1baf89ce0eb3cb9688db7_googlemymaps.png)
![TripIt Review: Final look at the old app in a new era [2024]](https://assets-global.website-files.com/63d1baf79ce0eb802868785b/63d1baf89ce0eb7b8b688e9b_tripit%20logo.webp)
![What's the deal with Planapple? A Full Review [2024]](https://assets-global.website-files.com/63d1baf79ce0eb802868785b/63d1baf89ce0eb106b6880fe_planapple_landing_logo.png)